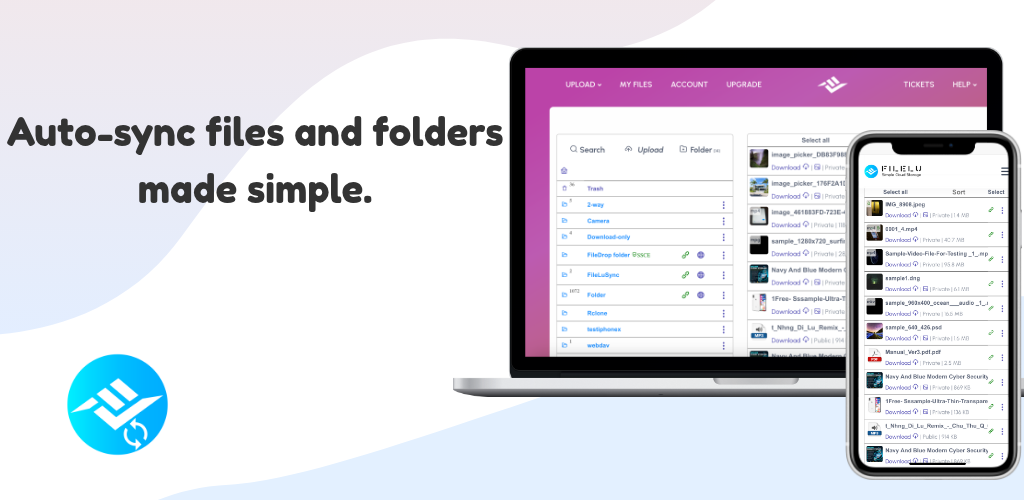
Unlock encrypted content
Please enter your SSCE key to initiate on-the-fly decryption.
Decryption key: (Click cancel if you don't have the key)
Copied link to clipboard.
This feature is unavailable for free accounts. Upgrade now and enjoy all Premium benefits.
Go Premium!
This feature is unavailable for free accounts. Upgrade now and enjoy all Premium benefits.
Go Premium!
Please open this page in browser ( Google Chrome or Safari ) to use this feature.
Open In Browser
Download the FileLuSync Desktop and Mobile App
For easy, fast, and automated file backup and synchronization.
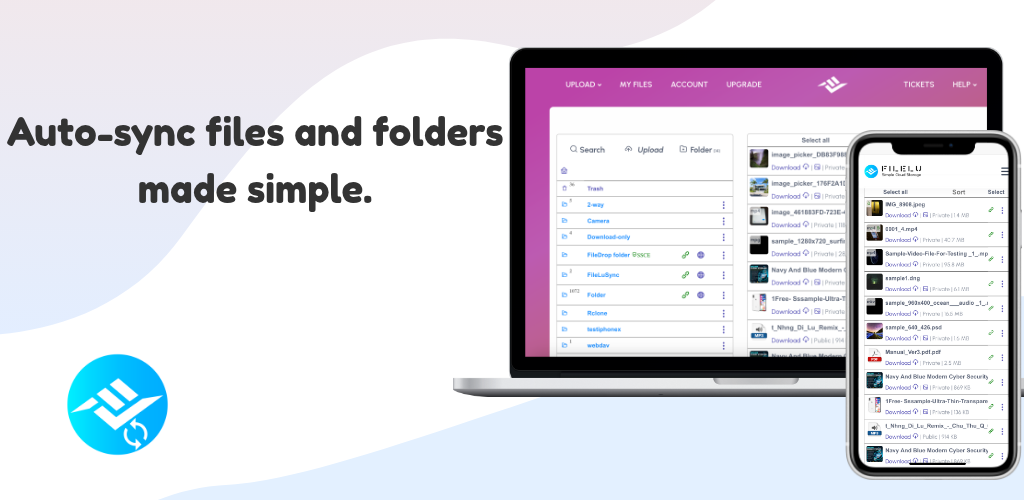
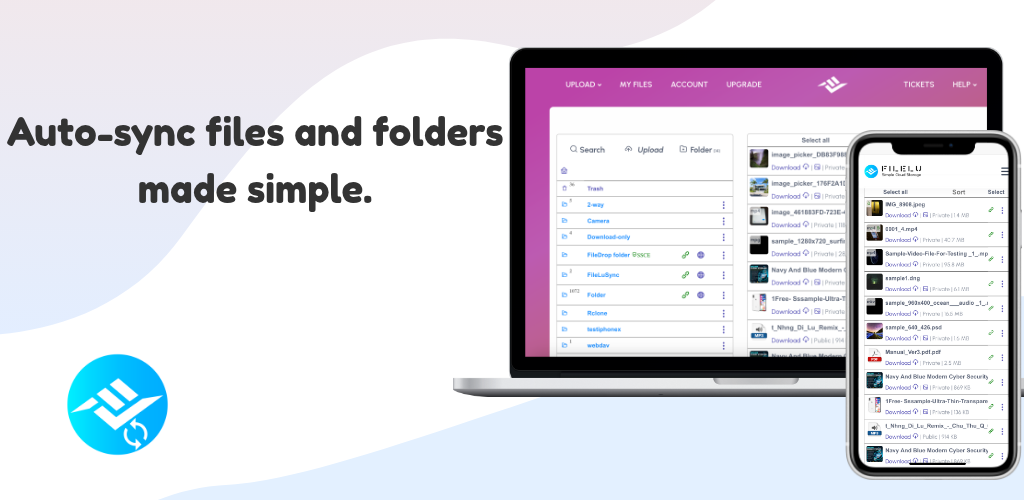
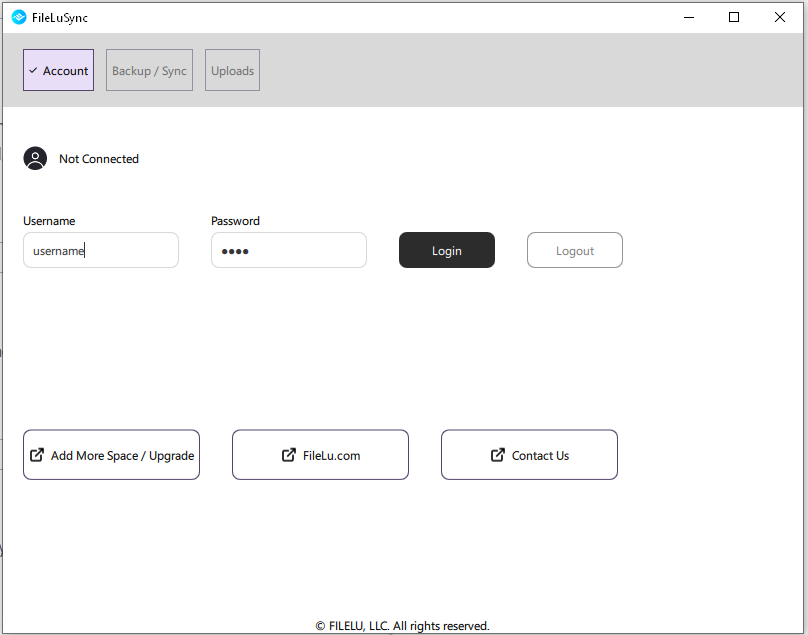
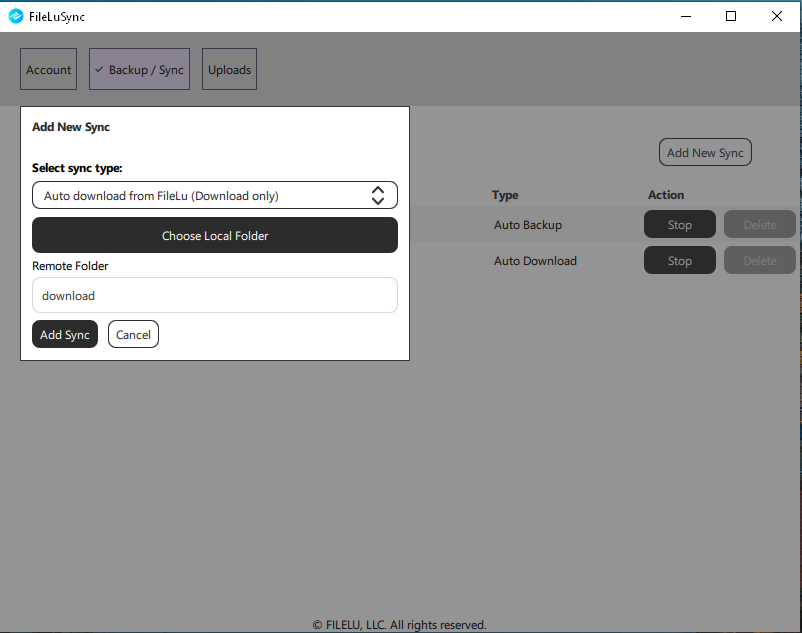
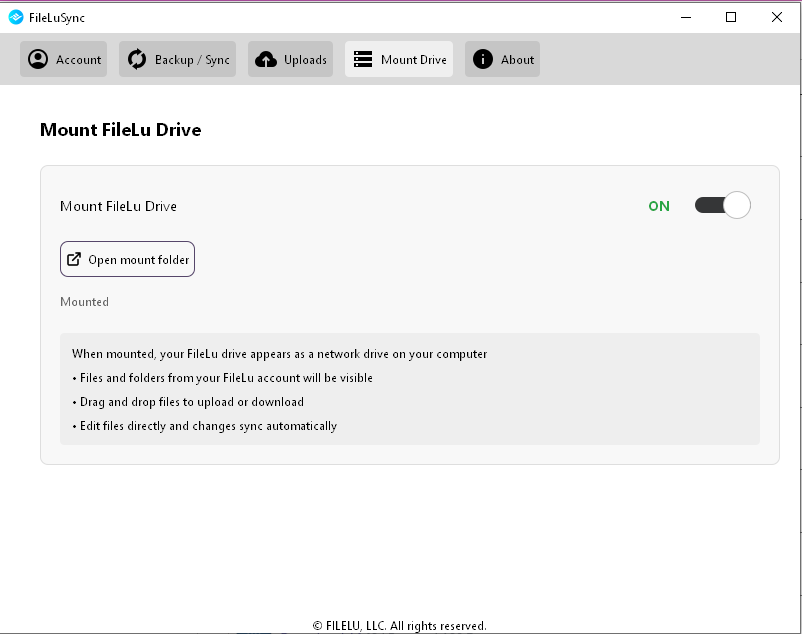
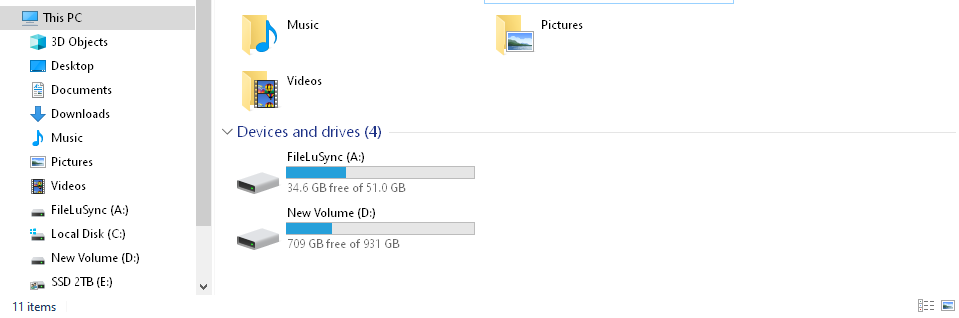
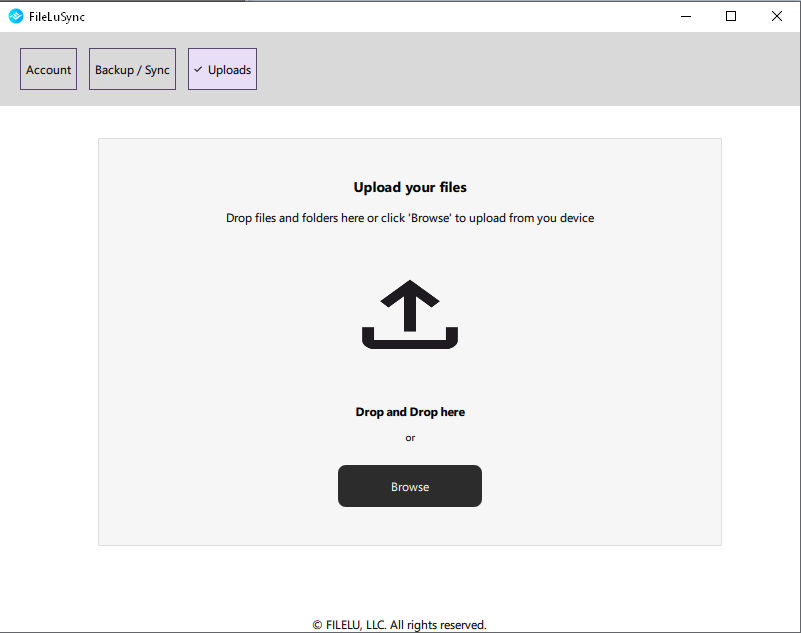
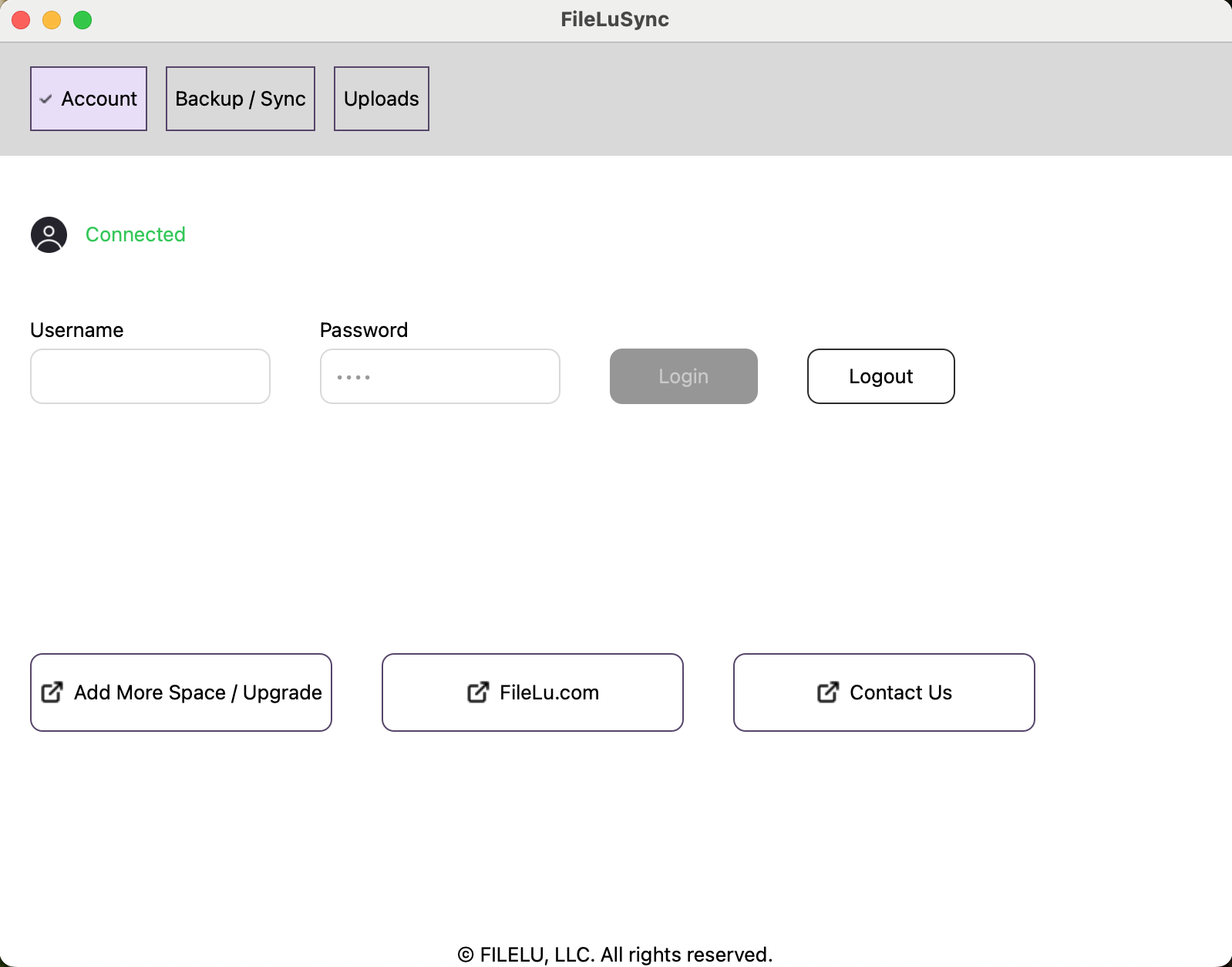
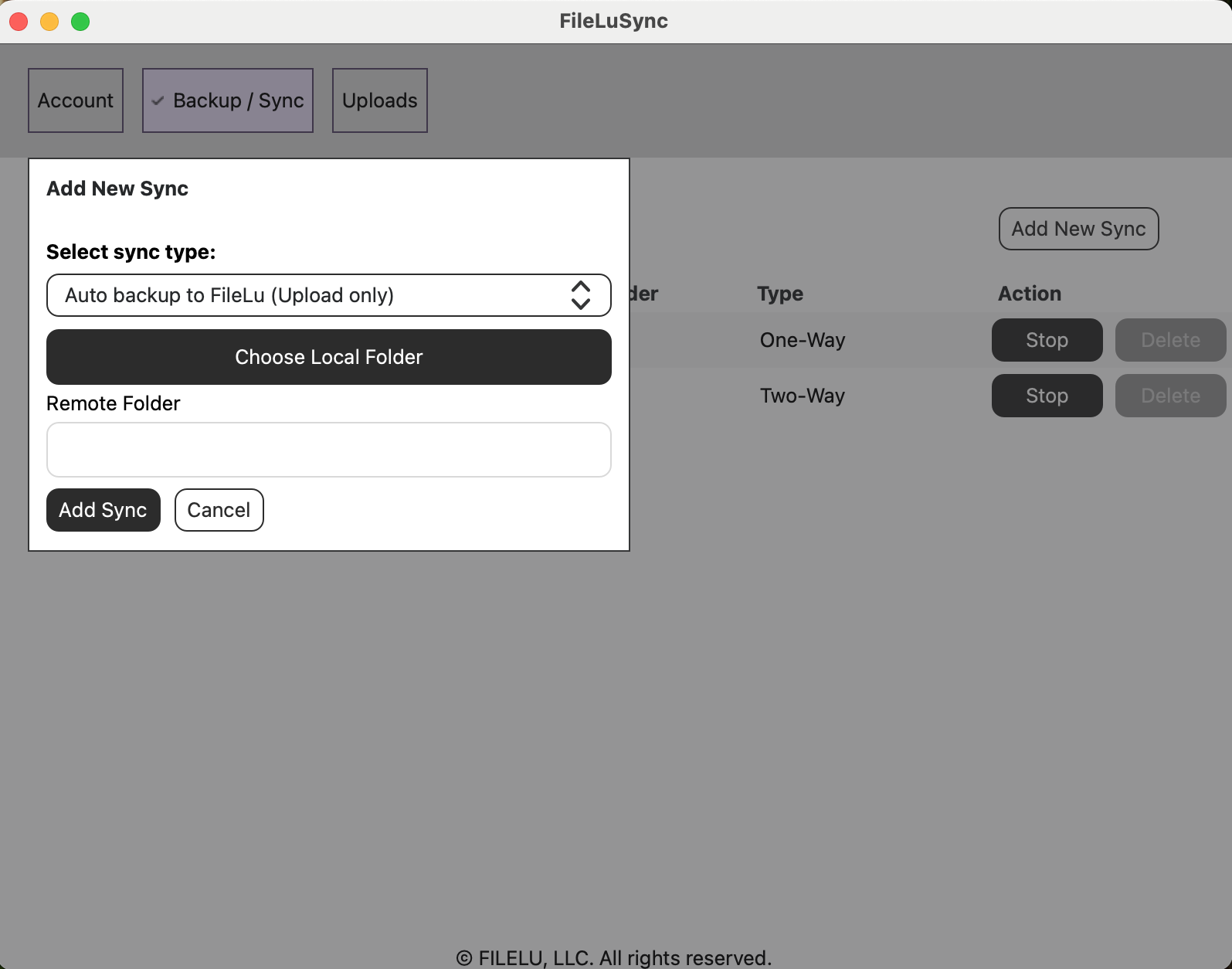
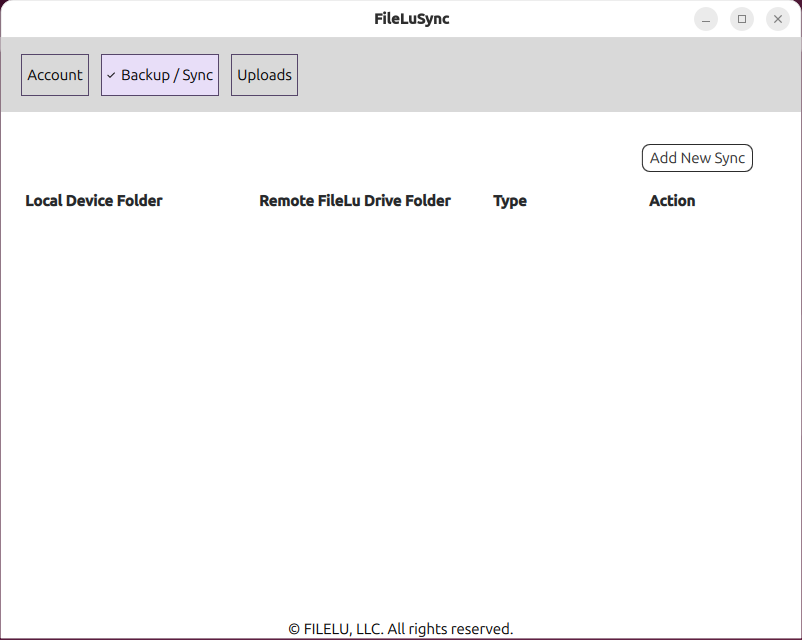
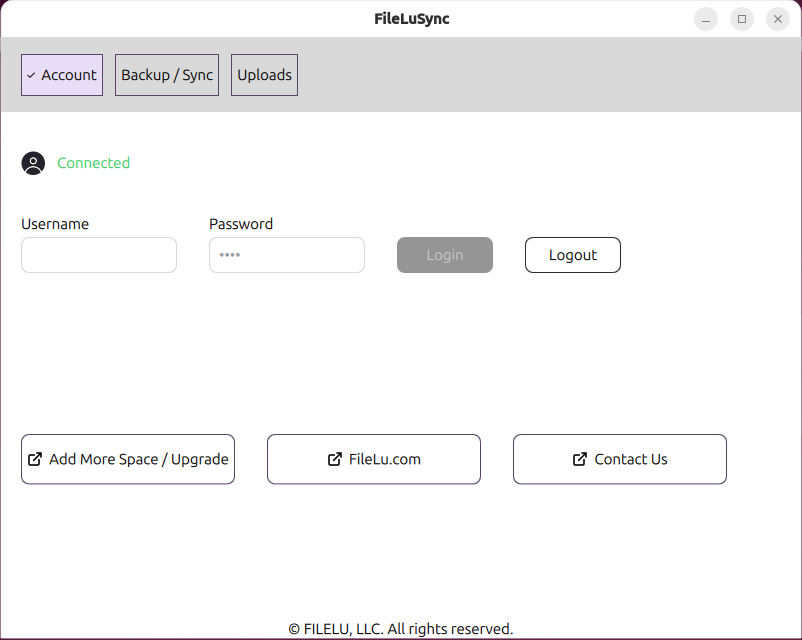
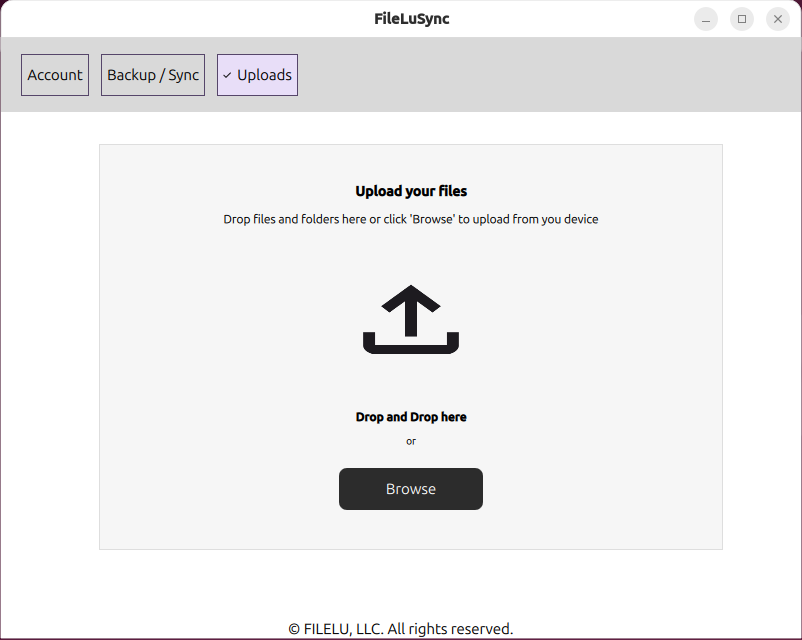
FileLuSync for Linux
Select your system architecture:
Linux arm64: For Raspberry Pi (64-bit) or other ARM-based devices.
For some versions of Linux, KDE Plasma may be required to work. Below are the commands to install KDE Plasma for different distributions:
To install KDE Plasma, select your Linux distribution from the dropdown menu to view the installation instructions:
macOS Installation Instructions (1-5):
- Step 1: Download and install FileLuSync_1.0.dmg
- Step 2: Open Terminal from Launchpad or press Command + Space, type "Terminal," and press Enter to launch the Terminal application.
- Step 3:
- Step 4: Install macFUSE (required for mounting):
- Step 5:To auto start FileLuSync when login / turn on your Mac:
Done! You can now open FileLuSync and automate the synchronization and backup of your files and folders to your FileLu account. If you encounter any errors or problems, please contact us at [email protected].
For Windows: WinFsp is required for drive mounting. If it doesn't work, install WinFsp and restart your PC.
FileLuSync.exe. Please whitelist or add it as an exception in your antivirus settings.
FileLuSync Features
- Simple & Intuitive: A user-friendly design for effortless cloud backup and sync.
- Real-Time Uploads: Automatic file backup from PC to FileLu (Upload only).
- One-Way Sync: Real-time sync of files from PC to FileLu (Upload Mirror).
- Download Backups: Back up FileLu files to your local desktop (Download only).
- Two-Way Sync: Keep folders synced in both directions (Upload + Download).
- Mount Drive: Use FileLu as a drive—access it like any local folder.
FileLuSync FAQs / Help
-
1. Login failed?
- Ensure FileLuSync is turned ON in My Account.
- Log out and log back in via browser, then retry FileLuSync login.
-
2. Signed up with Google/Apple?
- Generate a temporary password from My Account to use FileLuSync.
-
3. How to check if FileLuSync is running?
- Look for the blue FileLu logo in your system tray (Windows) or top menu bar (macOS).
-
4. What features are available?
- Auto backup, one-way or two-way sync, background uploading/downloading, and drive mounting.
-
5. Do I need to launch FileLuSync manually every time?
- No, it starts automatically after initial setup.
-
6. Can FileLuSync work with SSCE folders?
- Only one-way uploads are supported. Syncing encrypted SSCE folders back is not supported.
-
7. How to enable mobile auto-sync?
- Install the FileLuSync mobile app and enable “Camera Roll Upload” in the menu.